पॉवरपॉइंट में एनीमेशन इफ़ेक्ट
कैसे डालें
How to apply animation
effect in PowerPoint
How to apply Animation
effect in PowerPoint
स्वागत है दोस्तों आपका कंप्यूटर हिंदी ज्ञान में आज की इस पोस्ट में हम देखेंगे की पॉवरपॉइंट में प्रेजेंटेशन बनाते समय उसमे एनीमेशन एफेक्ट कैसे डालें और कैसे उन्हें एडिट करें। जैसा की आप सब जनतज हैं की एक पॉवरपॉइंट प्रेजेंटेशन बिना एनीमेशन इफ़ेक्ट के अधूरी होती है जहाँ आप अपनी प्रेजेंटेशन में टेक्स्ट, इमेज या अन्य कंटेंट में अलग अलग एनीमेशन इफ़ेक्ट और अलग अलग ट्रांजीशन इफ़ेक्ट डाल सकते हैं।
पॉवरपॉइंट 2007, 2010 में एनिमेशन
प्रभाव कैसे डालें
How to apply animation in
PowerPoint 2007, 2010
- सबसे पहले उस टेक्स्ट या इमेज को सेलेक्ट करें जिसमें आप एनीमेशन प्रभाव डालना चाहते हैं
- अब मेनू बार में एनिमेशन टैब (Animation) पर क्लिक कीजिये
- एनिमेशन समूह में आगे ड्रॉप-डाउन तीर पर क्लिक करें
- यहाँ आपको एनिमेशन विकल्प दिखाई देंगे जैसे Entrance, Emphasis and exit
- अब स्लाइड पर अप्लाई करने से पहले एनीमेशन का लाइव पूर्वावलोकन (Preview) देखने के लिए बिभिन्न अलग अलग इफेक्ट्स पर कर्सर ले जाएँ जहाँ आपको उस इफ़ेक्ट का प्रीव्यू दिखेगा
- अब प्रीव्यू देखने के बाद आप अपनी इक्षा के अनुसार कोई एक इफ़ेक्ट अप्लाई कर सकते हैं।
How to Apply a Custom
Animation Effect in PowerPoint 2007
PowerPoint 2007 में कस्टम एनिमेशन प्रभाव कैसे लागू करें?
- सबसे पहले टेक्स्ट या ऑब्जेक्ट जिस पर अप्लाई करना है उसे सेलेक्ट कीजिये
- फिर एनिमेशन टैब पर क्लिक कीजिये
- एनिमेशन समूह में कस्टम एनिमेशन (Custom Animation) पर क्लिक करें
- कस्टम एनिमेशन का पैनल आपके प्रेजेंटेशन में दाईं ओर दिखाई देने लगता है।
- अब add Effect पर क्लिक करें; यह चार विकल्प प्रदर्शित करेगा जो आगे विभिन्न विकल्पों में विभाजित होते हैं।
- यहाँ से आप अपनी इक्षा के अनुसार विकल्प का चयन करें।
पॉवरपॉइंट में ट्रांजीशन इफ़ेक्ट
कैसे अप्लाई करें
How to apply transition
Effects
ट्रांजीशन
प्रभाव तब प्रकट होता है जब एक स्लाइड किसी स्लाइड शो में अगली स्लाइड में परिवर्तित
हो जाती है।
ट्रांजीशन इफ़ेक्ट स्लाइड में और स्लाइड में उपस्थित कंटेंट में दोनों में लागू किया जा सकता है।
सबसे पहले देखते है स्लाइड में ट्रांजीशन कैसे डालें ?
सबसे पहले
उस स्लाइड का चयन करें जिस पर आप ट्रांजीशन प्रभाव लागू करना चाहते हैं
अब एनिमेशन
टैब चुनें (पॉवरपॉइंट 2007 में)
जबकि पॉवरपॉइंट 2010 या उसके आगे के एडिशन में ट्रांजीशन टैब के नाम से एक अलग टैब जोड़ दिया गया है।
अब ट्रांजीशन
इफ़ेक्ट में ड्राप डाउन एरो पर क्लिक कीजिये जहाँ आप अलग अलग इफ़ेक्ट की एक लिस्ट देखेंगे
अपने माउस का पॉइंटर इफ़ेक्ट पर लेकर जाइये तो आपको लाइव प्रीव्यू दिखेगा
अब अपनी आवश्यकता
के अनुसार कोई एक इफ़ेक्ट सेलेक्ट करके अप्लाई कर सकता हैं।
इसके बाद
Apply to All पर क्लिक करके आप अपनी सभी स्लाइड्स पर वह इफ़ेक्ट अप्लाई कर सकते हैं।
इसके अतरिक्त यदि अलग अलग स्लाइड्स पर अलग अलग ट्रांजीशन इफ़ेक्ट लगाना है तो प्र्त्येक स्लाइड को सेलेक्ट कीजिये और सभी में अलग अलग ट्रांजीशन इफ़ेक्ट डाला जा सकता है
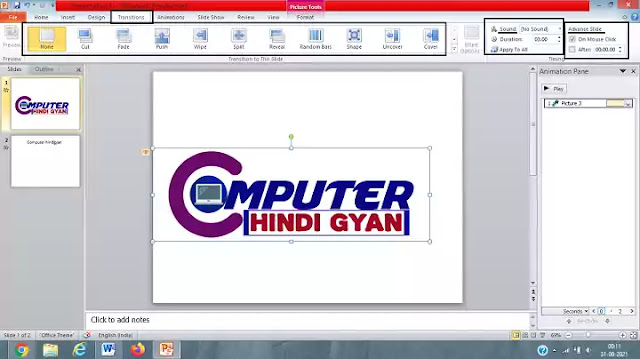 |
| How to apply Transition effect in PowerPoint |
टेक्स्ट या अन्य ऑब्जेक्ट पर ट्रांजीशन प्रभाव कैसे डालें ?
इसके लिए जिस
टेक्स्ट, इमेज या ऑब्जेक्ट में ट्रांजीशन डालना है उसे सेलेक्ट कीजिये और ऊपर बताये
बाकी सरे स्टेप्स को फॉलो कीजिये।
पॉवरपॉइंट 2007 में स्लाइड ट्रांजिशन
साउंड कैसे सेट करें
How to apply Transition
Sound in PowerPoint 2007
- सबसे पहले उस स्लाइड का चयन करें जिसमें आप ट्रांज़िशन साउंड जोड़ना चाहते हैं
- एनिमेशन टैब चुनें
- ट्रांज़िशन टू दिस स्लाइड ग्रुप में ट्रांज़िशन साउंड विकल्प के आगे ड्रॉप-डाउन एरो पर क्लिक करें
- विभिन्न ट्रांजीशन साउंड की एक सूची प्रकट होती है
- अपनी इक्षा के अनुसार ट्रांजीशन साउंड का चयन करें
- सभी स्लाइड्स पर प्रभाव लागू करने के लिए अप्लाई टू ऑल पर क्लिक करें
पॉवरपॉइंट 2010 में स्लाइड ट्रांजिशन साउंड कैसे सेट करें
How to apply Transition Sound in PowerPoint 2010
- सबसे पहले उस स्लाइड का चयन करें जिसमें आप ट्रांज़िशन साउंड जोड़ना चाहते हैं
- ट्रांजीशन टैब पर क्लिक कीजिये
- यहाँ आपको दाहिने ओर टाइमिंग ग्रुप में साउंड का ऑप्शन मिलेगा
- वहां ड्राप डाउन एरो पर क्लिक कीजिये
- अब कोई एक साउंड इफ़ेक्ट सेलेक्ट कीजिये
- अप्लाई टू ऑल पर क्लिक करके एकसाथ साड़ी स्लाइड्स पर अप्लाई किया जा सकता है।
स्लाइड ट्रांज़िशन स्पीड कैसे
सेट करें
How to apply Slide
Transition Speed in PowerPoint
- स्लाइड का चयन करें
- एनिमेशन टैब चुनें
- ट्रांज़िशन टू दिस स्लाइड ग्रुप में ट्रांज़िशन स्पीड विकल्प के आगे ड्रॉप-डाउन एरो पर क्लिक करें
- यह ट्रांजीशन स्पीड के लिए तीन विकल्प प्रदर्शित करेगा
- वांछित ट्रांजीशन स्पीड का चयन करें
- सभी स्लाइडों पर समान ट्रांजीशन स्पीड लागू करने के लिए अप्लाई टू आल पर क्लिक करें
स्लाइड्स को आगे कैसे बढ़ाएं
Advance Slide in PowerPoint
2007 and 2010
स्लाइड का
चयन करें
एनिमेशन टैब
चुनें (पॉवरपॉइंट 2007 में )
जबकि पॉवरपॉइंट 2010 या उससे आगे के संस्करण में ट्रांजीशन टैब पर क्लिक कीजिये
इस स्लाइड समूह में ट्रांजीशन में एडवांस स्लाइड ऑप्शन को देखें
यह दो विकल्प
दिखाता है; माउस क्लिक (On Mouse Click)
और आफ्टर (After)
Automatically
After ऑप्शन के बाद चयनित स्लाइड के लिए टाइम डालना होगा की कितने समय बाद अगली स्लाइड
आएगी
अप्लाई टू आल पर क्लिक करें यदि आप सभी स्लाइड्स पर समान समय लागू करना चाहते हैं।
दोस्तों आशा करता हूँ की आपको यह पोस्ट अच्छी लगी होगी इसके अतरिक्त आप किस विषय पर पोस्ट चाहते हैं कृपया कमेंट में लिख कर बताएं।

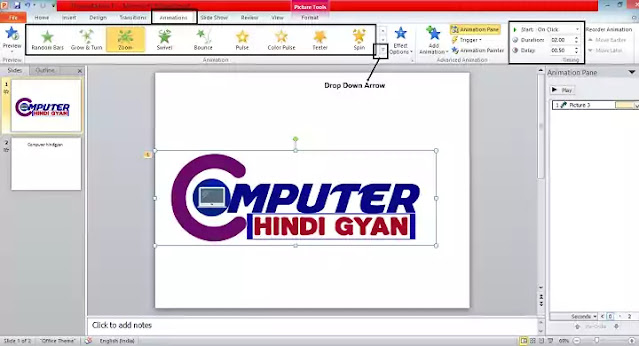
Comments
Post a Comment