Page
Setup in MS-Word in Hindi
स्वागत है दोस्तों आपका www.computerhindigyan.in वर्ड में डॉक्यूमेंट को अच्छा और प्रभाबी बनाने के लिए हमे बहुत सारी फॉर्मेटिंग को अप्लाई करने की आवश्यकता होती है जिसमे से हम कुछ पिछली पोस्टों में पढ़ चुके हैं आज कुछ आवश्यक चीजें देखते हैं। आजकी इस पोस्ट में हम माइक्रोसॉफ्ट वर्ड डॉक्यूमेंट में मार्जिन सेट करना, पेज का ओरिएंटेशन बदलना और पेज कलर बदलना आदि के बारे में अध्यन करेंगे।
दोस्तों
यह सारे ऑप्शन वर्ड में पेज लेआउट टैब में होते हैं।
सबसे पहले देखते हैं मार्जिन कैसे बदलें
To Set Page Margins In MS-Word
पूरे वर्ड डॉक्यूमेंट के लिए मार्जिन बदलने के लिए -
सबसे पहले पेज लेआउट टैब
पर क्लिक करें।
अब पेज सेटअप ग्रुप में मार्जिन्स
बटन पर क्लिक करें।
विभिन्न मार्जिन की एक सूची
दिखाई देगी।
सूची में दिखाए अनुसार उपलब्ध
विकल्पों में से एक चुनें।
कस्टम मार्जिन सेट करने के
लिए, सूची के निचले भाग में कस्टम मार्जिन लिंक पर क्लिक करें।
विभिन्न मार्जिन की एक सूची
दिखाई देगी।
सूची में दिखाए अनुसार उपलब्ध विकल्पों में से एक चुनें।
कस्टम मार्जिन सेट करने के
लिए, सूची के निचले भाग में कस्टम मार्जिन लिंक पर क्लिक करें।
कस्टम मार्जिन पर क्लिक करने
पर पेज सेटअप डायलॉग बॉक्स खुल कर आता है।
पेज सेटअप डायलाग बॉक्स चयनित
मार्जिन के साथ प्रदर्शित होगा।
बॉक्स में टैब या उस मार्जिन
के लिए बॉक्स में क्लिक करें जिसे बदलना है।
निम्नलिखित में से एक करें:
1.
टेक्स्टबॉक्स में संख्या को इनपुट करके मार्जिन को वांछित चौड़ाई में बदलें।
2.
मार्जिन को वांछित आकार में बदलने के लिए ऊपर या नीचे स्क्रॉलिंग तीर पर क्लिक करें।
चरों ओर के मार्जिन्स को बदलने के लिए प्रक्रिया को दोहराएं।
पूरे दस्तावेज़ के लिए मार्जिन
बदलने के लिए, सुनिश्चित करें कि संपूर्ण दस्तावेज़ पृष्ठ के निचले भाग में बॉक्स में
दिखाई देता है।
दस्तावेज़ के केवल एक विशेष
खंड में अलग-अलग मार्जिन लागू करने के लिए, अप्लाई तो लिस्ट पर क्लिक करें और विकल्पों
में से एक चुनें।
ये विकल्प टेक्स्ट के चुने जाने या न होने के आधार पर बदल जाएंगे।
डिफ़ॉल्ट
विकल्प हैं:-
होल
डॉक्यूमेंट (Whole Document) - मार्जिन सेटिंग्स पूरे दस्तावेज
पर लागू होगी।
दिस
पॉइंट फॉरवर्ड (This point Forward) - मार्जिन को उस बिंदु से
दस्तावेज़ पर लागू किया जाएगा जहां प्रविष्टि बिंदु दस्तावेज़ के अंत में स्थित है।
सिलेक्टेड
टेस्ट (Selected Text) - यदि दस्तावेज़ में पाठ का चयन किया गया
है तो यह विकल्प दिखाई देगा।
जब यह विकल्प चुना जाता है, तो मार्जिन केवल सिलेक्टेड टेक्स्ट के लिए बदल दिया जाएगा।
पृष्ठ के लिए ओरिएंटेशन बदलने के लिए (Change Page Orientation)-
पोर्ट्रेट
(Potrait) - पेपर का आकार 81/2 इंच x 11 इंच
होगा।
लैंडस्केप
(Landscrape) - पेपर का आकार 11 इंच x 8 इंच होगा।
किसी
वर्ड डॉक्यूमेंट में पेज बोर्डर डालना
To Apply Page Border
किसी पेज में बॉर्डर लगाने के लिए नीचे दिए गए ऑप्शन अप्लाई किये जा सकते हैं -
जिस पेज में बॉर्डर लगाना
है पहले उसको सेलेक्ट कीजिये।
अब पेज बैकग्राउंड ग्रुप
में पेज बॉर्डर बटन पर क्लिक कीजिये।
इसके बाद पेज बॉर्डर एंड शेडिंग डायलॉग बॉक्स खुलेगा।
आइये
देखते हैं पेज बॉर्डर में क्या क्या ऑप्शन होते हैं -
सेटिंग
(Setting) - पांच विकल्पों में से एक को लागू करता है:
none, बॉक्स, शैडो , 3-डी, या विशेष पेज के लिए कस्टम व्यू।
स्टाइल
(Style) - इस बॉक्स में विभिन्न लाइन शैलियों की एक सूची प्रदर्शित
की गई है।
कलर
(Color)- पेज बॉर्डर का रंग बदलने के लिए, लिस्ट एरो पर क्लिक करें।
विभिन्न रंगों की एक गैलरी दिखाई देगी।
चौड़ाई
(Width) - चुने हुए लाइन स्टाइल की चौड़ाई को बदलने के लिए इस विकल्प
के लिए लिस्ट एरो पर क्लिक करें।
आर्ट
(Art) - यह लिस्ट विभिन्न बॉर्डर स्टाइल और पैटर्न की गैलरी प्रदर्शित
करती है।
प्रीव्यू (Preview)- पृष्ठ (Page) के उस भाग में बॉर्डर लागू करने के लिए इस क्षेत्र में से किसी भी बटन पर क्लिक करें।
विकल्प होते हैं टॉप, बॉटम,
लेफ्ट और राइट हैं। बॉर्डर को लागू करने के लिए ग्रिड के किनारे पर क्लिक करना भी संभव
है।
ड्रॉप-डाउन एरो में अप्लाई
पर क्लिक करें जो निम्न ऑप्शन देता है -
सम्पूर्ण
दस्तावेज (Whole Document ) - संपूर्ण दस्तावेज़ में पेज
बॉर्डर लागू करने के लिए इस विकल्प को चुनें।
दिस
सिलेक्शन (This Selection ) - पेज बॉर्डर को उस सेक्शन
में लगाने के लिए जहां इंसर्शन पॉइंट है इस विकल्प को चुनें ।
दिस सेक्शन - फर्स्ट पेज ओनली (This Section - First Page Only) - पेज बॉर्डर को केवल प्रथम पृष्ठ पर लागू करने के लिए इस विकल्प को चुनें।
दिस
सेक्शन - आल एक्सेप्ट फर्स्ट पेज (All Except First Page) -
पहले पेज को छोड़कर सिलेक्शन के सभी पेज पर पेज बॉर्डर को लागू करने के लिए, इस विकल्प
को चुनें।
ऑप्शन
(Options) - पेज
बॉर्डर के अतिरिक्त विकल्पों को लागू करने के लिए इस बटन पर क्लिक करें।
स्टाइल एरिया या आर्ट एरिया
में से एक बॉर्डर स्टाइल चुनें।
यदि आवश्यक है, तो बॉर्डर
का रंग बदलें।
कुछ आर्ट स्टाइल के लिए बॉर्डर
का कलर नहीं बदला जा सकता है।
यदि कलर स्टाइल नहीं बदला
जा सकता है, तो कलर बॉक्स मंद हो जाएगा।
यदि आवश्यक है, तो बॉर्डर स्टाइल की चौड़ाई बदलें।
वर्ड डॉक्यूमेंट में पेज कलर बदलना
Change Page Color in Word Document
इस सुविधा का उपयोग पेज की बैकग्राउंड के लिए रंग चुनने के लिए किया जाता है। यह मुख्य रूप से उपयोग किया जाता है जब एक डॉक्यूमेंट वेब ब्राउज़र में भी देखा जा रहा है। बैकग्राउंड को वेब लेआउट व्यू भी देखा जा सकता है । बैकग्राउंड को सॉलिड कलर , पैटर्न, ग्रेडिएंट, चित्र या बनावट के साथ स्वरूपित किया जा सकता है। जब डॉक्यूमेंट को वेब पेज के रूप में सेव किया जाता है, तो बनावट और ग्रेडिएंट JPEG फ़ाइलों के रूप में सेव किया जाते हैं और पैटर्न GIF फ़ाइलों के रूप में सेव किया जाते हैं।
पेज लेआउट टैब में पेज बैकग्राउंड
ग्रुप में पेज कलर बटन पर क्लिक करें।
विभिन्न रंगों की एक गैलरी
प्रदर्शित करेगी।
अब आवश्यकता या इक्षा अनुसार
कलर का चयन करे।
कलर को बैकग्राउंड से हटाने
के लिए, No Color लिंक पर क्लिक करें।
अतिरिक्त रंगों की गैलरी
प्रदर्शित करने के लिए, मोर कलर लिंक पर क्लिक करें।
बॉक्स कलर्स डायलॉग बॉक्स
प्रदर्शित होगा।
कलर की गैलरी प्रदर्शित करने
के लिए स्टैण्डर्ड टैब पर क्लिक करें।
इन रंगों में अतिरिक्त परिवर्तन लागू करने के लिए कस्टम टैब पर क्लिक करें।
पृष्ठभूमि (Background) में
ग्रेडिएंट (Gradient), चित्र (Image), बनावट या पैटर्न लागू करने के लिए, फइलल इफ़ेक्ट
लिंक पर क्लिक करें।
इसके बाद फिल इफ़ेक्ट विंडो
खुलेगी।
ऑप्शन सेलेक्ट किये जाने के बाद, ओके बटन पर क्लिक करें।
दोस्तों आशा करता हूँ की आपको यह पोस्ट अच्छी लगी होगी कृपया इसे आगे दोस्तों के साथ शेयर करें।

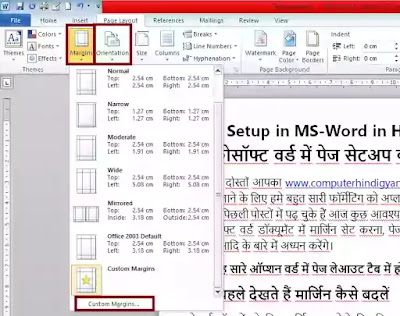


Comments
Post a Comment